接続性の便利さ:iPhoneやiPadをTVに接続するケーブル購入体験
*本記事はアフリエイト広告を使用しています。
ダイソーさんでiPhoneやiPadに接続し、TV等に表示できるケーブルを購入しました。
このアイテムは新しくはありませんが、ダイソーさんからの発売と価格が1,100円(税込み)と安価で手に入るので試しに購入してみました。
変換映像出力ケーブルパッケージ写真
◇パッケージ(前)

◇パッケージ(後)

◇商品内容
●HDMI変換ケーブル×1
●取扱説明書×1

◇HDMI変換ケーブル

◇HDMI端子

◇TYPE-A(メス端子)
Lightning接続

◇TYPE-A(オス端子)
ACアダプタ接続用

特 徴
●iPhoneやiPadの映像をHDMI接続し、テレビやモニターにミラーリングできます。
●インストール不要で、ケーブルを挿すだけで使用できます。
仕 様
解像度 :1080P
ケーブル長さ:約70cm
HDMI→TYPE-A(オス端子):約70cm
HDMI→TYPE-A(メス端子):約1m
材 質:PVC
重 さ:約48g
供給電圧:3W
定格電圧:5V/1A
メーカー:株式会社ECore
価 格:1,100円(税込み)
使用方法
●Type-A(オス端子)をACアダプタやモバイルバッテリーに接続します。
●ライトニングケーブル(別売り)を本製品のType-A(メス端子)に接続します。
●ライトニングケーブルをiPhoneやiPadに接続します。
●「信頼」が表示されるので、タップすると画面が表示されます。
iPhoneやiPadに接続
接続前画面
接続前はこの画面です。

iPad接続
◇iPad接続画面(横画面)
横に画面いっぱい表示

◇iPad接続画面(横画面)
横に画面いっぱい表示
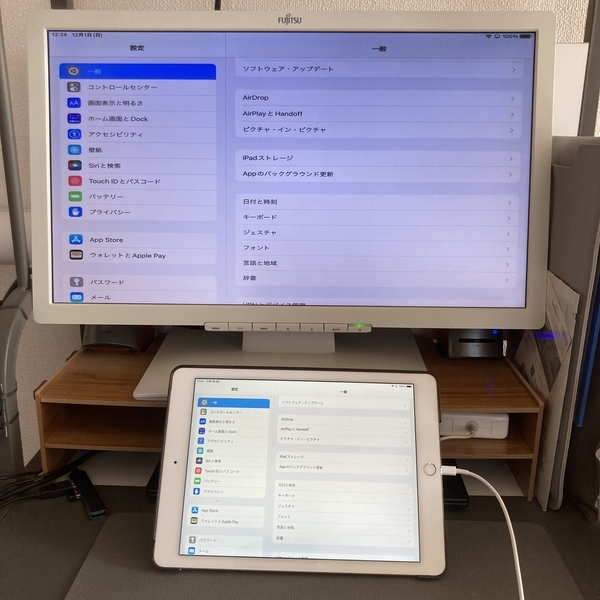
◇iPad接続画面(縦画面)
縦に画面表示

◇iPad接続画面(縦画面)
縦に画面表示
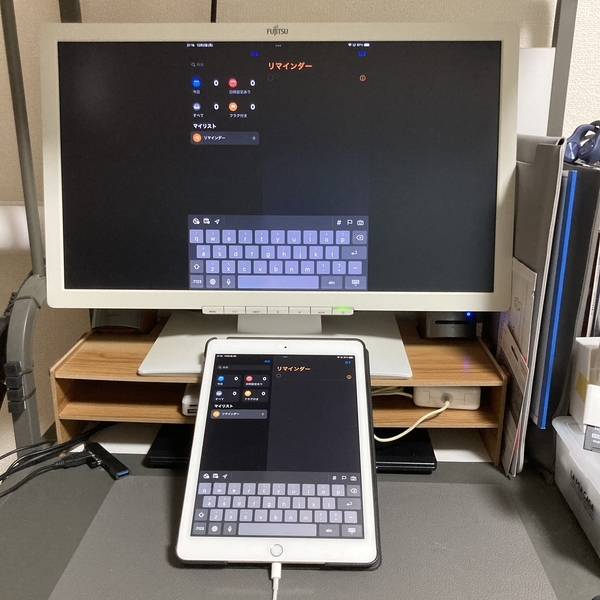
iPadAir2を接続しました。
問題なく表示できました。
モニタ全体にiPad画面が表示されました。
iPadを縦に向けると縦長に表示されます。
iPadを横に向けると少し画面が横長に表示されます。
iPhone接続
◇iPhone接続画面
縦長に表示

◇iPhone接続画面
縦長に表示

iphone8を接続しました。
問題なく表示できました。
iPhone8の画面が縦に表示されます。
任天堂Switchを接続
◇Type-Cケーブルで接続
Switchの画面はモニタには表示されませんでした。

ライトニングケーブルの代わりにType-Cケーブルに変えて接続してみました。
任天堂Switchの画面はモニタには表示されませんでした。
接続検証結果
| 接続機器 | 表示の有無 | 接続端子 | ||||||||||
|---|---|---|---|---|---|---|---|---|---|---|---|---|
| iPadAir2 | 表示します | Lightning | ||||||||||
| iPhone8 | 表示します | Lightning | ||||||||||
| 任天堂Switch | 表示しない | USB-TYPEC | ||||||||||
機器の構造上ケーブルを交換したのみでは、表示できないみたいです。
説明書通り、iPhoneやiPadのみ対応しているみたいです。
使用した感想
特別なアプリを使用することなく使用できるのは簡単で良かったです。
こういった商品は2,000円前後して、少し購入に躊躇しますが、1,100円と割と手軽に購入できるのはいいです。