シングルモニタやデュアルモニタで、画面をワイド表示で快適!
*本記事はアフリエイト広告を使用しています。
●外部モニターでデスクトップを広く使う!
●大きな画面で作業エリアを広く使う!
●PC,ゲーム機器、レコーダーを大きく綺麗に表示!
液晶モニタ写真
液晶モニタ(正面)

液晶モニタ(裏面)

接続端子
左から、HDMI端子・DVI端子・Dsub端子

電源端子とオーディオ端子

液晶モニタ配置全体図
上部:プリンタ
まん中:液晶モニタ
下部:ノートPC、キーボード、マウス

液晶モニタ
FHD(1920×1080)
21.5インチ

モニタ配置状況
ノートPCをシェルモードで接続しモニタとHDMI接続

レイアウト状況
奥:ノートPC
手前:Bluetoothキーボード
右横:無線マウス

購入動機
ブログを作成していて写真を掲載する点数が増えてきました。
記事を作成中に写真を配置すると画面全体に写真が表示され、どうしてもスクロールの回数が多くなってきます。
文章と写真のバランスを確認しながら作成すると、どうしてもスクロールに時間を取られてしまうので大きなモニタを購入することにします。
購入するモニタの条件
●既存のPCラックの幅が約600mmなので、ラックに収まる大きさにする。
●接続する機器(ノートPCとゲーム機器)両方で使える端子があるもの。
●最低でもFHDの解像度とする。
●購入価格は5,000円位までで抑えるようにする。
購入したモニタの仕様
仕 様
型 式:VL-E22T-7
サイズ:21.5型
液 晶:TFTカラー液晶、LEDバックライト(ノングレアタイプ)
画 素:1920×1080
ピッチ:0.248×0.248(mm)
発色数:最大1677万色
輝 度:250cd/㎡
コントラスト比:1000:1
視野角:上下160°、左右170°
サイズ:516×214×360(mm)
重 さ:約3.7kg
接 続:Dsubu15pin、DVI-D、HDMI
解像度:640×480~1920×1080
ネットで調べると、FHD・接続端子(Dsub、DVI、HDMI)・サイズ21.5インチ・発売年数2013年度と条件的にはまずまずのものがあり、これに決定しました。
中古モニタの場合、発売年数から長く経過しているとどうしても液晶の傷や経年劣化による色の発色具合などの心配がありますが、値段相応の物となるとどうしても何かを許容しなくてはならなくなります。
幸い購入したものが届いて設置してみると液晶の傷や汚れもそれほど気にならず、モニタの発色も暗くもなく明るすぎずに程よいものでした。
中古での価格は4,900円(税込み)と、手頃な価格で購入できました。
モニタの色調整
モニタは初期状態に設定されていて、映してみると思っていたものとは違う結果になりました。
それでは簡単にモニタの調整をすることにします。
①最初にモニタのメニューを表示し、明るさ・コントラスト・色温度を設定します。

②色温度はSRGB・6500K・7500K・9500Kから選べ、標準的な6500Kを設定しました。
*色味は少し赤みかかっていますが、6500Kの色温度は赤みがかるみたいです。
(9500Kになると赤みがとれて少し青みが強くなります。)
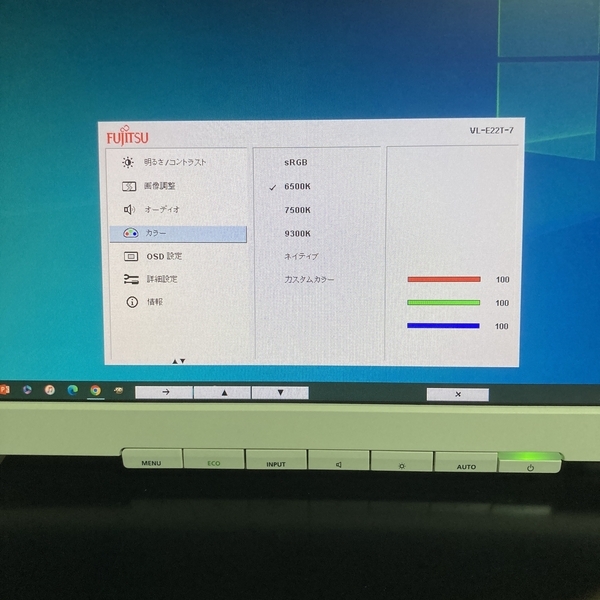
③次に明るさ・コントラストを調整し、 白と黒の色調整をしました。
④最後にWindowsのコントロールパネルから、色の管理で調整して完了です。
*コントラストの調整で暗くすると画面は引き締まりますが、メリハリが弱くなるので少しだけ値を小さくしてみました。

モニタの画質確認
色 味
簡単な色確認として、複合プリンターからスキャンやスマホで写真や印刷物を取り込んで確認してみることにしました。
写真やイラストを本業にしているわけではないので、色味があまりかけ離れていなければ十分なので問題ないレベルです。
液晶がノンガレアの光沢のないタイプということもあり、画面に映し出されたものは少し白っぽくなるのは仕方がないと思いました。
遅延状況
動画を視聴してみても、表示の遅延も気にならず静止画・動画の再生共に問題ありませんでした。
次にゲーム機器を接続しモニタの確認をしてみました。
良い点と悪い点
チューナレステレビとしても使用できます。
最近はドンキホーテでチューナレステレビが話題になっていますが、液晶モニタとPCがあれば簡単にチューナーレステレビとして使用できます。
用意するもの
●液晶モニタ
●PC又はノートPC
●インターネット回線
PCのブラウザからTverのサイトで無料登録します。
Tverではリアルタイム視聴が出来るようになっていて、リアルタイム視聴を利用するとテレビとして利用できるほか、見逃し配信も利用できるので無料視聴サイトとしてはお勧めです。
使った感想
小さな液晶モニタでは解像度が高くても表示できる大きさが限られるので、どうしても作業スペースに限界がありました。
FHD(1920×1080)で画面サイズが大きく、表示内容が増えました。
同じ解像度でも13インチと21.5インチでは21.5インチのほうが大きい為、アイコン等を縦横に並べてみても21.5インチのほうがより多く並べられます。
画面が大きいことで一度に表示できる範囲が広くなり、一目見て確認できるため視認性が向上しました。
今までは画面が小さいので確認にスクロールを頻繁に行う必要がありましたが、スクロールの操作が減り、文章を書くことに集中できるようになりました。
まとめ
外部モニタを1画面で表示
誰もが大きなモニタで作業できるのであれば問題ないのですが、モニタを別途用意するとどうしても予算が余分にかかってしまいます。しかし多少の予算がかかりますが、大きなモニタで作業することで作業効率は格段に上がります。一画面である程度の範囲を表示できるので視認性がよくなり、確認作業も間違いを見つけやすくなります。
外部モニタとノートPCを接続し2画面表示
一画面に大きく表示するのも便利ですが、ノートPCと接続すると大きな外部モニタとノートPCの液晶画面を使い2画面表示ができます。画像編集ソフトなどを使う場合は大きな画面に画像を表示し、小さなモニタにツールパレットを配置することで編集作業も効率的に行うことが出来ます。
もし外部モニタの検討を考えられているならばお勧めです。